Assalamu’alaikum Warahmatullahi Wabarakatuh
Menghapus atau mengganti background adalah teknik dasar pada editing foto. Dengan menghapus background dari foto atau gambar, kita bisa mengubah foto atau gambar tersebut berlatar belakang transparan (format .png) atau menggantinya dengan background lain sesuai keinginan kamu.
Jadi, kamu tidak perlu foto studio untuk foto mendaftar pekerjaan yang identik dengan background merah / biru. Kamu bisa foto dimana saja asal dengan cahaya yang bagus. Kemudian kamu bisa mengganti backgroundnya dengan warna merah ataupun biru. Dengan cara ini kamu dapat menghemat dana.
Adapun aplikasi editing foto yang dapat kamu pakai, antara lain pichart
di android, photoshop di windows, CorelDraw di windows, dll. Kali ini
saya akan berbagi ilmu bagaimana cara mengganti background di CorelDraw
hasilnya tidak sehalus di Photoshop, tapi tidak mengapa.
Baca Juga : Desain Poster Tes Kesehatan Mata
Baca Juga : Desain Poster Tes Kesehatan Mata
Cara Menghapus atau Mengganti Background Foto
- Seperti biasa buka dulu aplikasi CorelDrawnya dan siapkan foto yang akan diganti backgroundnya.
- Masukkan foto ke CorelDraw dengan cara Klik (foto) tahan geser ke CorelDraw.
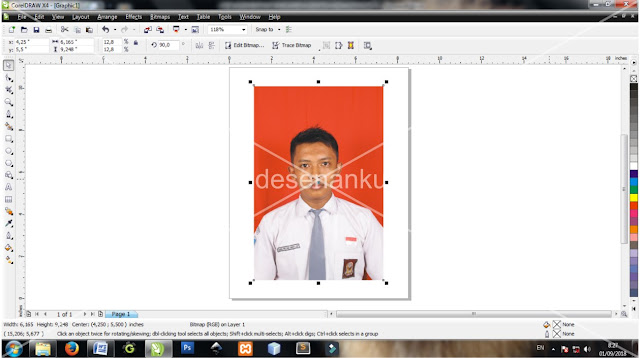
- Kemudian seleksi bagian background yang akan diganti menggunakan pentool.
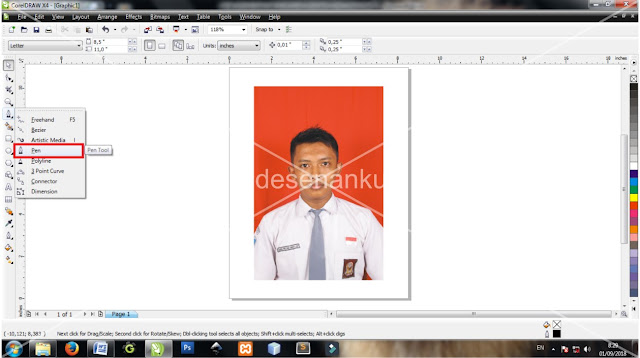
- Zoom terlebih dahulu supaya lebih jelas dengan tekan Z pada keyboard. Kita buat titik pertama dengan mengeklik kiri pada mouse dan untuk menyeleksinya tinggal mengikuti bagian tepi pada gambar dengan cara klik tahan geser.

- Hasilnya seperti ini
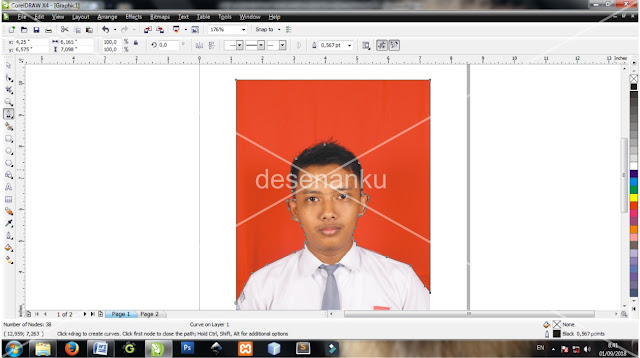
- Kemudian klik objek yang tadi dibuaat menggunakan pentool, tekan shift, klik foto dan klik Trim.

- Beri warna objek yang dibuat menggunakan pentool tadi.
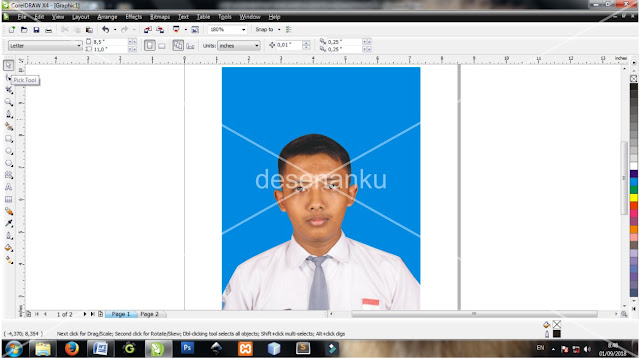
- Simpan hasilnya dengan menekan tombol ctrl+s (format file .CDR) dan apabila kamu ingin dijadikan .JPG / .PNG maka tekan tombol ctrl+e (export).
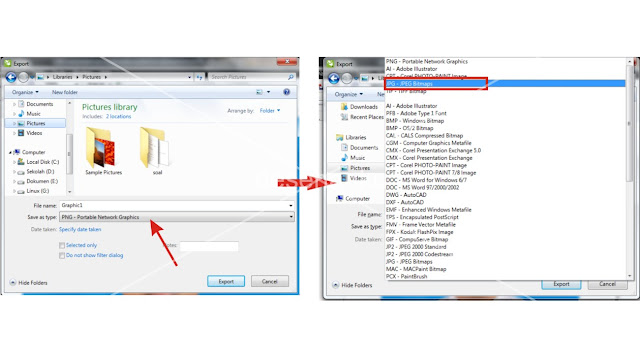
- Klik Export untuk mengakhiri perintah
- Sukses !
Bagaimana mudah bukan ? Apabila bermanfaat bagi kamu, jangan lupa share ke teman-temanmu yang membutuhkan. Terimakasih atas kunjungannya :)
Wassalamu’alaikum Warahmatullahi Wabarakatuh
